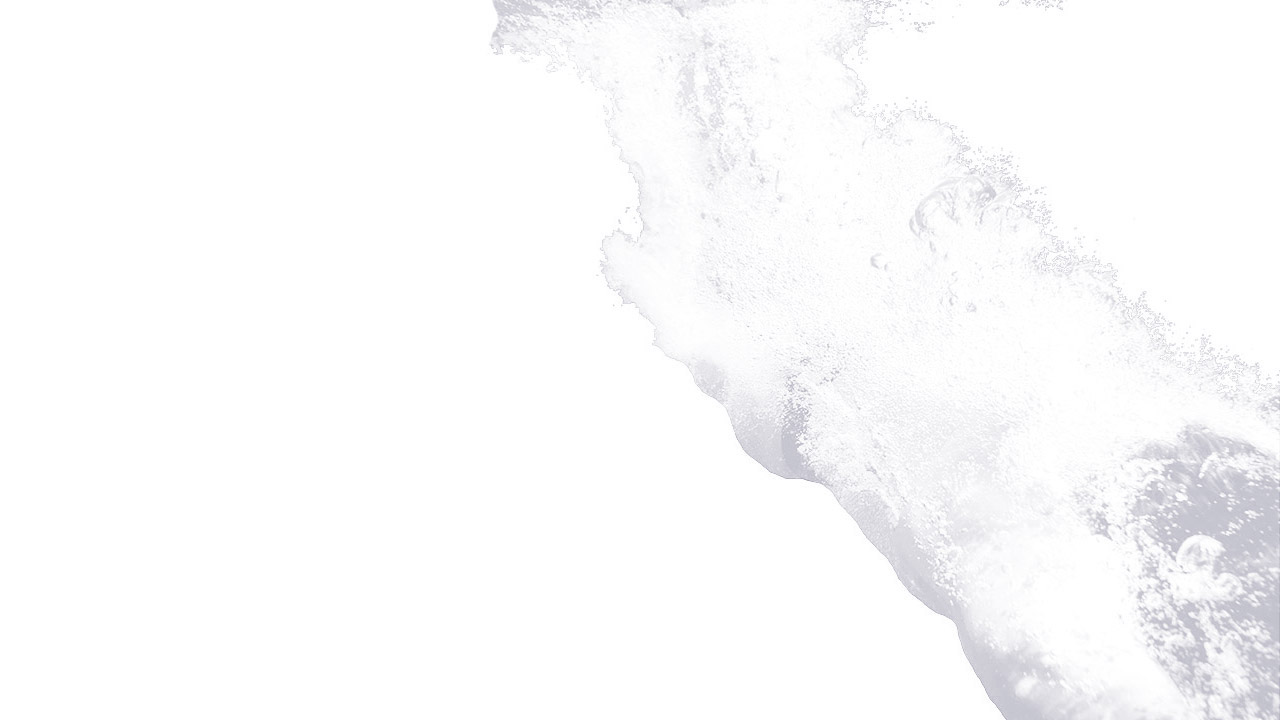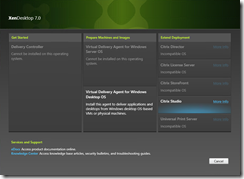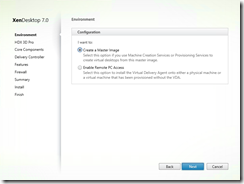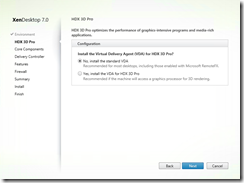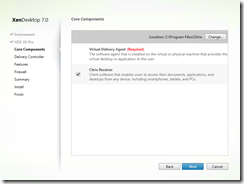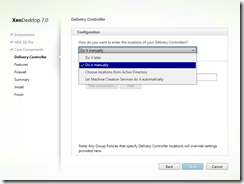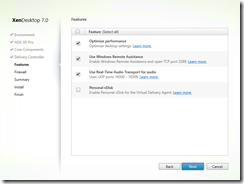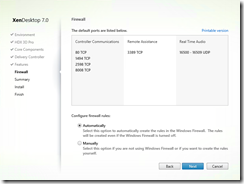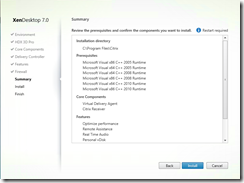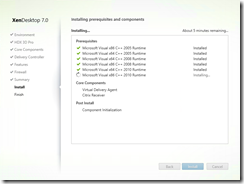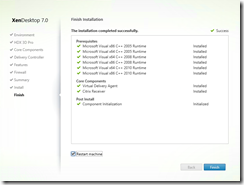Before we can continue to create catalogues as part of our XenDesktop 7 installation series we need to have available Virtual Desktops. In this part of the series we will show you how to install the basic Virtual Desktop Agent (VDA). To complete this tutorial we are deploying the VDA to a Vanilla Windows 8.1 (Blue). The process and settings will be the same for any Windows 7 or 8 builds.
So after inserting ISO and progressing through the welcome screen, you will notice everything is greyed out that does not apply to installing on a client OS.
We need to select “Virtual Delivery Agent for Windows Desktop OS”
As we are going to utilise this a client VM for our XenDesktop 7 Farm, we will select the default “create a master image”
There is a second option to if you will be configuring the VDA for physical machines
With the many improvements to XenDesktop 7 improved 3D hardware pass through capabilities utilising the likes of Nvidia K2 grid cards, you are offered to the option to utilise HDX3D pro. As we do not have this hardware in our infrastructure we will not be deploying it as part of this demo, so leave the default selection of no
In the next part of the wizard you will be offered the opportunity to alter the default installation location. You will also be given the option to deploy the latest Version 4 of Citrix Receiver as part of the deployment, you may want to deploy this through third party software management tools such as Microsoft System Centre, but as part of this tutorial we will just install a the standard receiver.
Next you will need to decide how you the VDA will register with the Dedicated Desktop Controllers (DDC) you are given four options:
- Do It later – not sure why you may want to do this unless you are creating generic builds for an LaaS solution
- Add it manually – here you can manually add the Fully Qualified Domain Names (FQDN) of your delivery controllers, this adds extra burden as a delivery controller change will mean an image update is required
- Chose Locations from Active Directory – similar to earlier versions of XenDesktop, you can run a script to create relevant entries in Active Directory (AD) so you can dynamically update the list of DDC’s in AD this was the proffered method in earlier versions of XenDesktop, and remains so if you don’t plan on using Machine Creation Services (MCS) i.e using Provisioning Services (PVS)
- Let Machine Creation Services do it automatically – if you utilise MCS the delivery controllers will automatically add in their addresses when creating machines
For this tutorial we are using MCS so we will select option number 4 “Let Machine Creation Services do it automatically”
The VDA installation process will then offer to setup the following automatically for you
- Optimize the client, this will go through and disable certain services that are not required and optimize your machine for XenDesktop7
- It will enable Windows remote assistance, so that you can connect to your clients from Desktop Director giving your support teams flexible assistance options
- Utilise real time audio transport
- Enable Personal vDisks,
This is a design decision that needs to be made as part of your solution. As part of this demo we are going to utilise personal vDisks so we are ticking this box.
Similar to the Desktop Controller installation all of the firewall requirements are listed out for you. If you plan to add them manually, specifically if you do not use the Windows Firewall, the ports are listed as in previous posts.
We do use Windows Firewall so we are going to allow the installer to make these changes to the firewall rules
Finally you will be presented with a summary of the selections that you have made. We strongly recommend that you read through these and make sure you have set everything up as you intended. As you can see all of the pre-requisites are installed as part of the installer.
Once you are happy click Install.
The installer will take approximately 10 minutes based on your hardware specs and is surprisingly very quick to complete. All in all the VDA agent took just 6 minutes in our demo environment
Once the installation has completed it recommended to restart the machine.
And that is it, the VDA agent as you can see is a simple installation process that runs very quickly
Enjoy
If you have any questions about the blog post please direct any questions to [email protected]