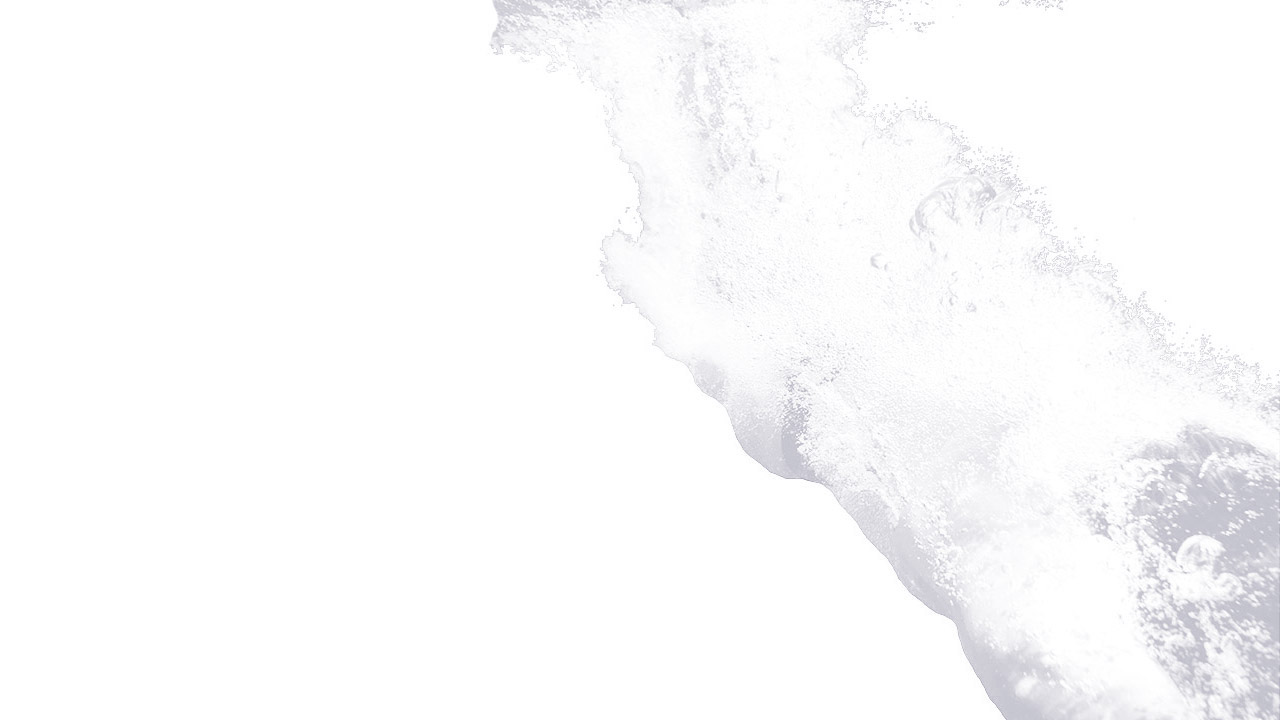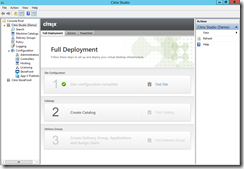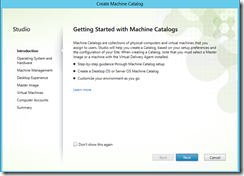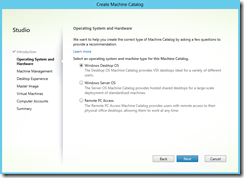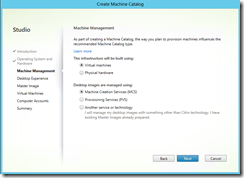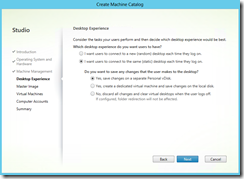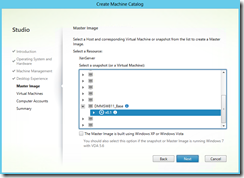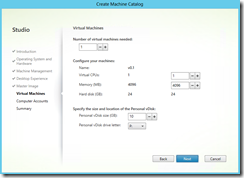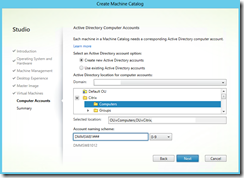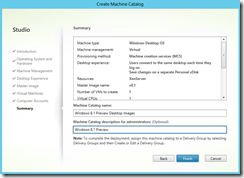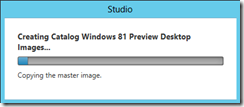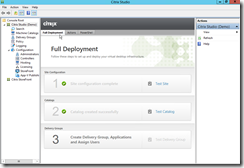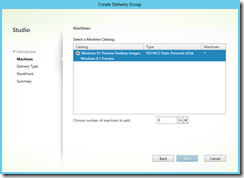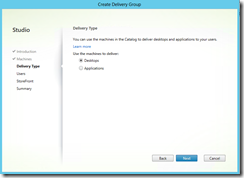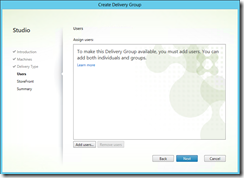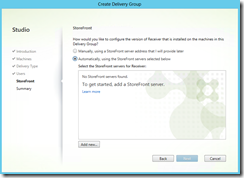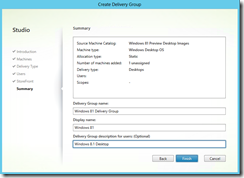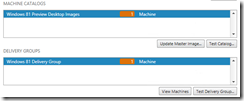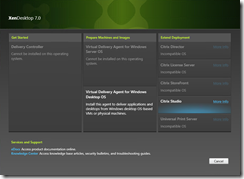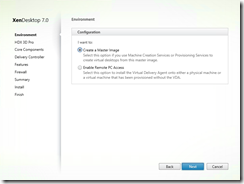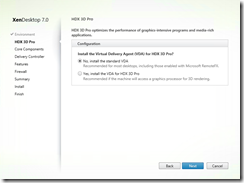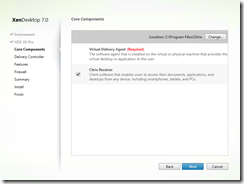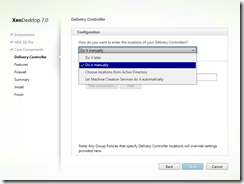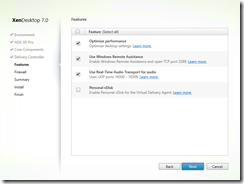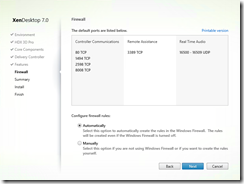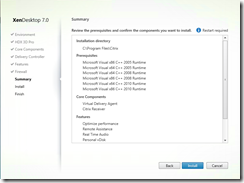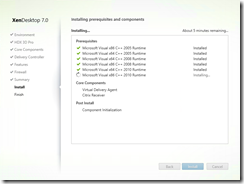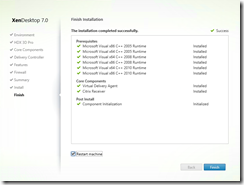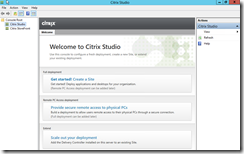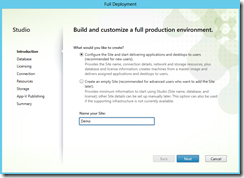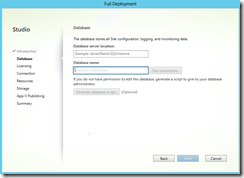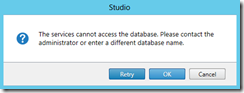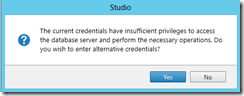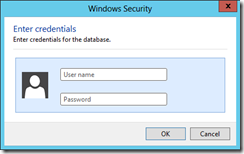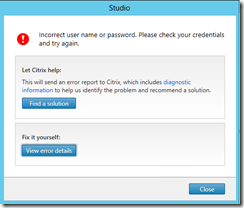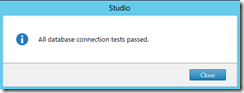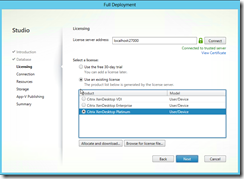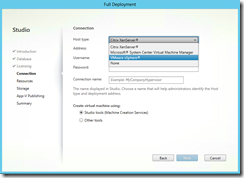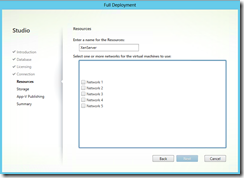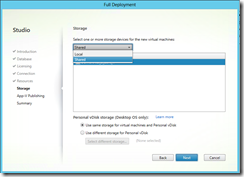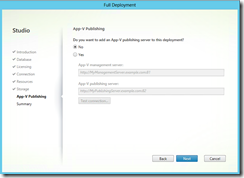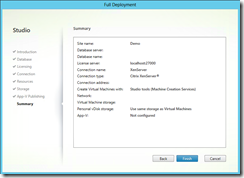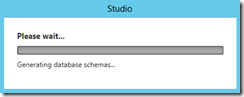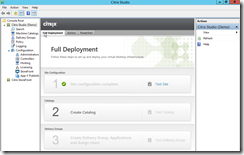In the previous articles we have gone through installing XenDesktop 7 on a single machine, creating your first farm and in the last article we demonstrated the installation of the Virtual Desktop Agent onto a Windows 8.1 Preview machine.
We are now going to show you how to configure a catalogue and how to make these machines available to your users.
On your XenDesktop Controller open up the Citrix XenDesktop 7 studio console and at this stage it should like like the following:
Click on Create Catalogue
you are now presented with the create catalogue wizard click next, you can optionally choose not to display the first message again.
First we need to choose the type of catalogue we are going to create, we have three options:
- Windows Desktop OS – For delivering Windows VDI machines
- Windows Server OS – For publishing XenApp desktops/applications
- Remote PC Access – For delivering remote access to physical PC’s
We are going to be selecting option 1 to deliver Windows Desktop OS
Next we need to choose what type of infrastructure we are going to deliver physical or virtual, we are using virtual desktops. We also need to choose what delivery method you need.
The three options are
- Machine Creation Services
- Provisioning Services
- Other
We will be leveraging the inbuilt Machine creation services
Next you need to choose what type of experience the users are going to have. You need to choose between static or dynamically assigned desktops and whether users will be able to make changes to their desktops. For the purposes of this demonstration we will be using dynamic desktops with the deployment of personal vDisk’s so that users have the option of dynamically installing their own applications, these design decisions should be completed prior to your deployments
The wizard will now communicate to your virtual infrastructure and will give you the option to choose what virtual machine will be used as the base image for your new desktops. We have created a snapshot which you can see in the following image labelled as 0.1. This is so that any further updates to the Virtual machine can be made. With a new snapshot created, the desktop pool can be updated to use any newer snapshots.
In the next screen you will be able to select how many virtual machines that you would like to create, how many vCPU’s you want to define, and the amount of RAM assigned to each machine. The defaults are created by what the virtual machine is currently setup with. You are also given the option to select how much capacity is to be assigned to personal vDisk’s, and the drive letter that the personal vDisk will be assigned once the machine is up and running.
Next you need to select into what Organisational Unit (OU) the Desktop’s Active Directory Machine Accounts will be created. We have created a Computers OU under a Citrix OU in our domain in preparation for this.
You will also be able to select the machine name’s that are created, so we have created a default naming scheme of DMMSW81###, during the creation of the machines the ### will be replaced with an number to ensure that no overlapping machine names are used.
Finally you will need to create a catalogue name and description and review the summary of what you are about to create:
Click finish and the machine creation will begin. This may take some time dependant on your infrastructure and the number of machines that you have chosen to create.
The wizard will now create a copy of your master image, create the machines on your virtual infrastructure and create the relevant Active Directory computer accounts
To finalise the deployment in XenDesktop 7 you now need to create a delivery group and assign some users:
The first step in creating the delivery group is to select what catalogue of machines you would like to add, for this demonstration we only have the catalogue we created earlier, you will also need to assign the number of desktops from the catalogue that you would like to add.
Next you need to choose what you are delivering. Shown here we are delivering the full desktop
Next you will need to assign the users that you require to have access to these desktops.We recommend setting up Active Directory groups for each delivery group but you can add indivdual users if required.
As we installed Receiver into the base image as part of the VDA installation, a nice new feature is the ability to configure receiver for a Storefront server automatically when creating the delivery groups, as we have not configured Storefront yet, this is not possible, but this can be changed at a later time
The final screen is the usual summary. You are also given the options to name the delivery group and setup some options that users will see when they log into Storefront/NetScaler
And that wraps up this part of the demonstration, as you will see you will have a lot more information in the Citrix studio console and you will be able to test the configuration that you have created:
If you have any questions about the blog post please direct any questions to [email protected]