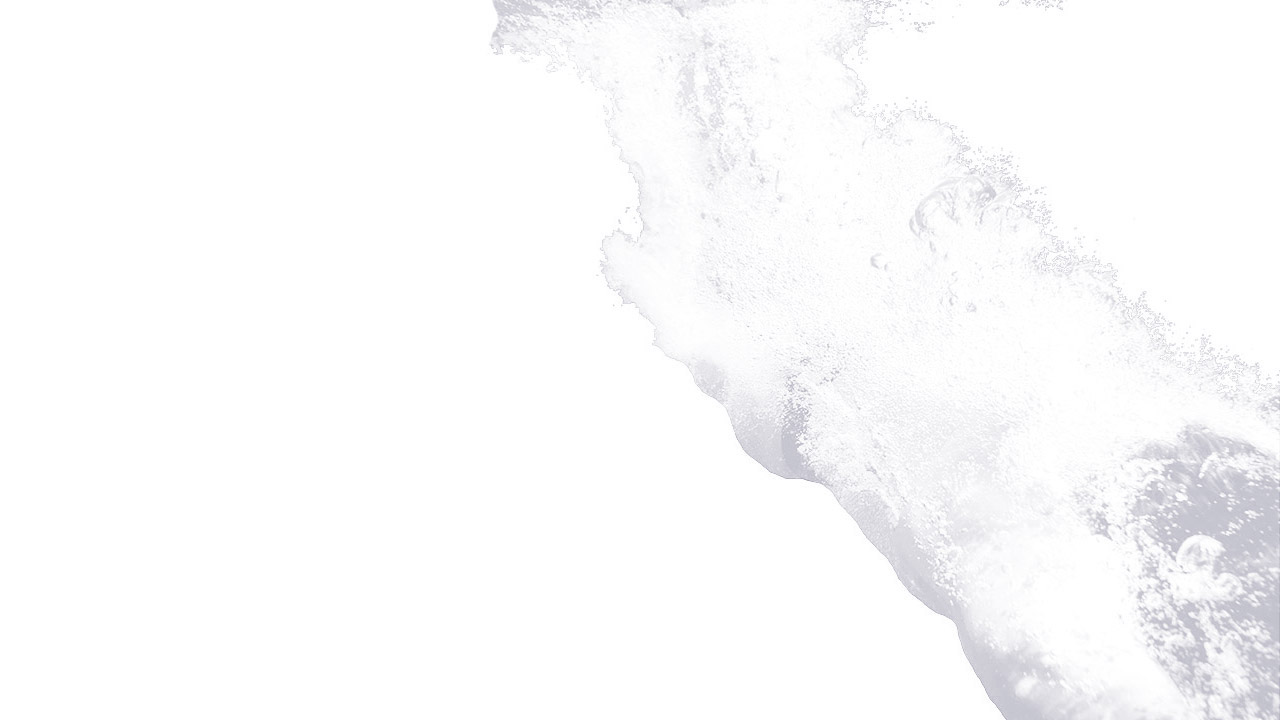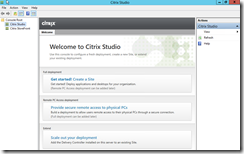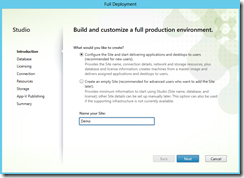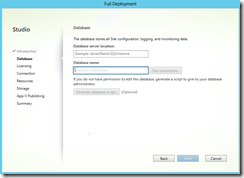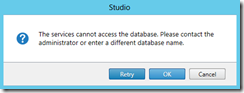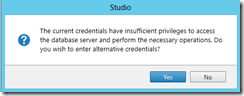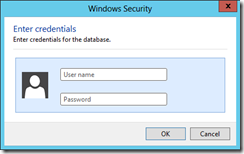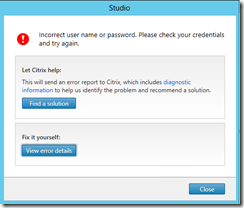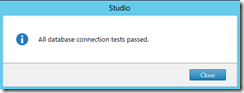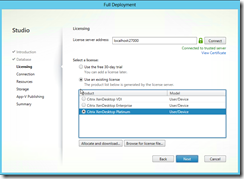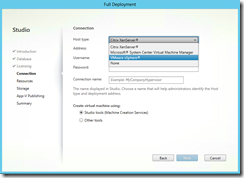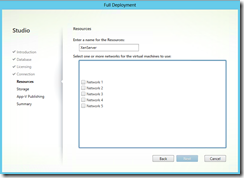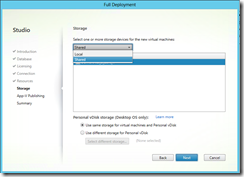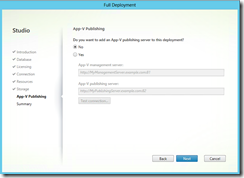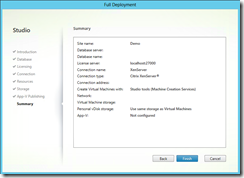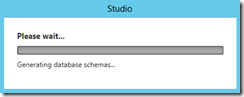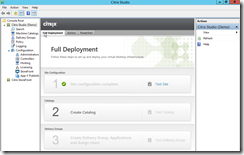In our previous post Installing Citrix XenDesktop 7 Part 1 we showed you how easy the initial installation is of the new Citrix XenDesktop 7 suite of products is. In this second part we are going to run through how to setup your first site ready to start deploying Windows 7 and 8 Virtual Desktops and Windows 2008 R2 and Windows 2012 XenDesktop for application publishing (XenApp).
Further to the existing pre-requisites in the previous post an SQL server is required, for a small deployment SQL 2012 express can be deployed as part of the installation. As before in the previous post we are utilising an existing SQL 2012 server where we have created a blank database called XenDesktop7 with a specified windows service account for authentication.
So the first step is to open the Citrix Studio console and click the getting started link
The first screen presents you with two options, the first is the most simple deployment and enables you to configure your entire site in a single process, the second option “Create an Empty Site” will give a more granular approach to the deployment, we will select the first option and add a name to our site:
The first task is to setup the connection to the database, if you have installed SQL express locally the information will be pre-polulated here for you. We are going to provide the fully qualified domain name of our SQL server (or an alias if you plan on moving it) and the name of the database
Oce you have entered the details for your SQL server and database name (and instance name if required) we reccomend selecting the “test connection” button to ensure you have entered the correct information, because we are using a dedicated service account to access the database that is a different user account tot he one we are currently logged in as for the deployment the wizard will notify you of its lack of ability to connect to the SQL server select “OK”:
A second popup box will offer you the option to alter the credentials used to access the SQL database go ahead and select “yes”
You will then be presented with a standard windows security dialogue to enter your service account credentials:
If you do enter incorrect credentials you will be given a little more help, a nice touch here I entered the credentials of the service account incorrect:
Once you have the correct credentials and all tests are successful you can move on through the wizard
The next step is to configure your license server. We have deployed the license server on the same machine so localhost:27000 is correct. You can then either utilise the free 30 day trial to carry on the setup, register a license key code or import an already activated license file.
We need to configure your hosting infrastructure, here you have three choices, Citrix XenServer, VMware vCenter, or Microsoft System Centre Virtual Machine Manager. We are using XenServer.
Once the hosting infrastructure is connected you will then be given the opportunity to select the networks that will be used by clients
The storage will be setup next, by default if the wizard detects shared storage you will be able to choose the LUN’s that you would like to use, in the dropdown you will also see the options to add local storage should you not have any SAN infrastructure. If you want to utilise Personal vDisks (and why wouldn’t you?) you can set them to be hosted on a specific LUN or with the users virtual machines this will be a design decision you will need to make.
With the deprecation/retirement of the Citrix streaming profiler, direct integration with App-V 5 management infrastructure is now possible. We will discuss this in more depth in a further post suffice to say the integration is a welcome step and makes publishing App-V applications a hell of a lot easier. For the purposes of this blog we are going select no but this can be changed at a later date:
You will finally be presented with a final summary detailing your selections we would recommend running through these and ensuring you selected everything correctly and click finish
You will then get a progress dialogue detailing what changes are being made
Once the configuration has completed the next steps will be to create catalogues, configure storefront and setup role based access for your administrators. you will then be ready to deploy your first servers and desktops.
In Part 3 of this series we will run through some of the basic catalogue configurations for the XenDesktop for applications and of course XenDesktop VDI Clients.
If you have any questions about the blog post please direct any questions to [email protected]